Update: Hexxeh releases “Flow”
After Google announced the availability of the Chrome OS source code, one of the engineers (Jon Ursenbach)(Hexxeh Team), immediately got to work on compiling the code, He was finally able to do it! Chromium OS running in a virtual machine. Flow is the latest in the line. Flow is the most exciting version yet, bringing even more hardware support, an auto-updater, webcam support and an improved application menu & directory. All this, requires only a 2GB USB drive
There are 2 ways u can install Google chrome OS without harming your current computer OS. We will Discuss Both of them: 1) USB installation (easy) 2) Installing on Virtual PC (complicated)
 -USB installation
-USB installation
Step#1 Download and install image extracting tool on your PC. click here to download the latest version of “WIN32 image writer“. after downloading “WIN32 image writer” unzip it and click on diskimager.exe to install.
Step#2 The Next Step is to Download Chrome OS-cherry image (Size: 327Mb)
Update 2 : Direct Downloads are down. You can download Torrent here.

Step#3 After downloading Chrome OS-cherry, extract it using WinRar or 7Zip to a specific folder. after extracting you will see a img file “ChromeOS-Cherry.img”.
Step#3 After downloading Chrome OS-cherry, extract it using WinRar or 7Zip to a specific folder. after extracting you will see a img file “ChromeOS-Cherry.img”.
Step#4 Now Run “WIN32 image writer” and click on Browse to locate the file ‘ChromeOS-Cherry.img’. select the drive as USB device to extract this image file on to your Pen Drive.
Step#5 After Extraction is complete the next step is to Restart your PC and select Boot device as your USB drive (press F8 to open Boot Menu on restart).
Step#6 Upon Restart You will see G-chrome Login Box. login with your Google Account. If you get error message saying “Network not connected and offline login failed” , try login with Default username and passwords for this build-
Username: facepunch
Password: facepunch.
Password: facepunch.
 -Installing on Virtual PC
-Installing on Virtual PC
If you worry about Restarting your Computer then this method is for you. here you will install it on to a Virtual PC (Virtual Box).for this you will need Virtual Box which you can download for free at http://VirtualBox.org.
follow the steps:-
Step#1 Download and install VirtualBox. After installing the location of this program on your PC will bec:\program files\sun\virtualbox
follow the steps:-
Step#1 Download and install VirtualBox. After installing the location of this program on your PC will bec:\program files\sun\virtualbox
Step#2 Download ChromeOS-Cherry image (Size: 327MB). After Downloading extract it to any folder say inc:\hacker9\Chrome-OS-Cherry\CHromeOS-Cherry.img
(here hacker9 and Chrome-OS-Cherry are folders)
(here hacker9 and Chrome-OS-Cherry are folders)
Step#3 3rd step is to Run Command Prompt(start>Run>cmd). The Screen-shot below represents the operations you will be performing in Command Prompt. explained below:-
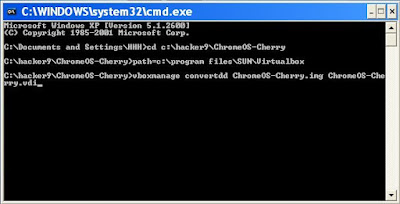
1) type cd c:\hacker9\ChromeOS-Cherry and press Enter
2) locating virtual box program.
type path=c:\program files\sun\virtualbox\ and press Enter
3) converting image file to vdi file
Type vboxmanage convertdd ChromeOs-Cherry.img ChromeOS-Cherry.vdi and press Enter. This will convert the .img file to .vdi file which can be used by Virtual box. Now Close the Command Prompt Window.
Step#4 Now launch VirtualBox Program and click on Create a New Virtual Machine
-enter any name say ‘Chrome Os’.
-Now set both the OS in Version types to “Other”
-click on next and set the memory to 256MB.
-next, select “Use existing Hard Drive” and point to the Chrome-OS vdi file that we just created in Step#3 and click finish and launch it. login with UserName: facepunch and Password: facepunch
-enter any name say ‘Chrome Os’.
-Now set both the OS in Version types to “Other”
-click on next and set the memory to 256MB.
-next, select “Use existing Hard Drive” and point to the Chrome-OS vdi file that we just created in Step#3 and click finish and launch it. login with UserName: facepunch and Password: facepunch
000chan.org
ReplyDelete